Library Technology: Printing
McKillop Library's public printers are multi-purpose Ricoh machines which can copy, print, and scan. Several features are available:
- Color printing as well as black & white
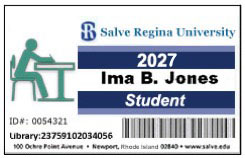
- Double-sided printing
- Scan-to-email feature
- Selection of paper size (8.5"x11", 8.5"x14", 11"x14")
- Laptop printing (Mac and PC) over the wireless Community network (current Salve students, faculty and staff only)
Print jobs can be released from any of the printers in the library.
Black & white printing/copying costs .10¢ per side of page.
Color printing/copying costs .25¢ per side of page.
Each student is given $20.00 per semester for printing. This initial $20.00 is free to the student and includes 200 sheets of single-sided black & white printing or 40 sheets of double-sided color printing. (Please note that color printing will deplete the number of allotted pages faster.)
The default print settings on library desktops are single-sided black & white. See below for printing/scanning/copying instructions.
if you are printing from your own laptop or mobile device, use My Print Center:
- Go to https://printing.salve.edu/myprintcenter
- Login with your Salve credentials
- Upload the you would like to print and press “open.”
- You should now see the document(s) listed in the queue.
- To change options like color printing, double/single-sided or number of copies, click the box to the left of your listed document and use the options on the lower right of the screen.
- Go to any of the print stations and release the print job using your Salve ID card.










